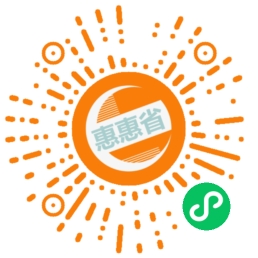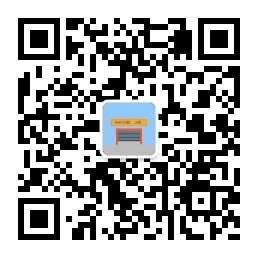本篇文章讲解Andriod Studio在Windows平台的安装
安装包下载
Andriod Studio的安装包可以从官网进行下载,如果访问速度比较慢,也可以从百度网盘进行下载。
网盘链接: https://pan.baidu.com/s/11Q6siAYgyDi5tNYQjZlceg
提取码: pmrb
安装
首先双击安装包,点击next直至下图界面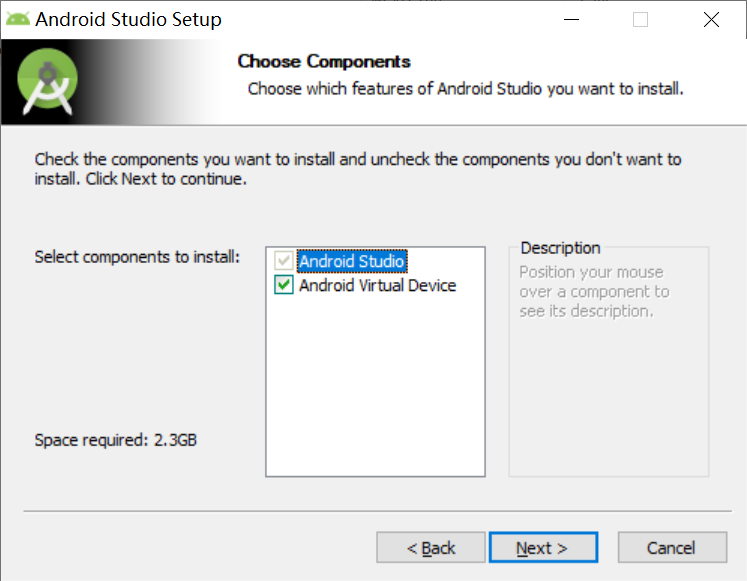
将Android Virtual Device勾选,如果没有实机调试的话,后续调试可以在这个模拟器上进行。
继续下一步,是选择Andriod Studio的安装位置,这个根据实际情况自行确定。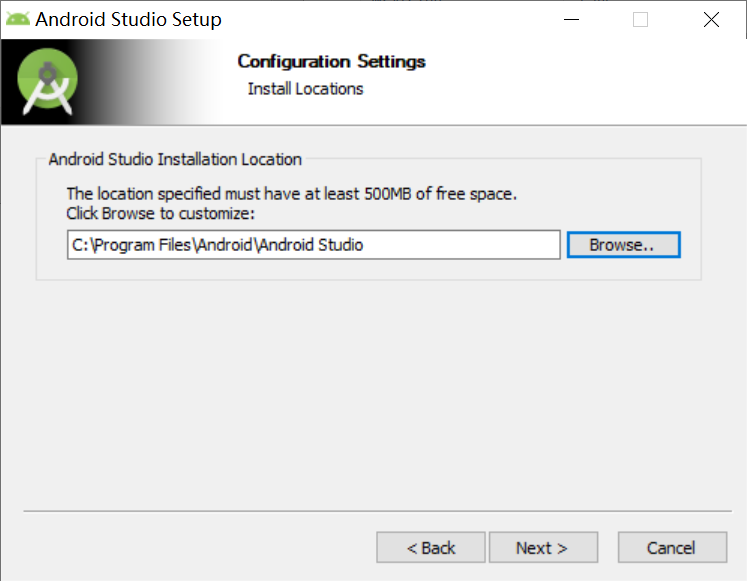
继续下一步就开始进行安装,安装过程中如果出现其他提示,全部通过即可。
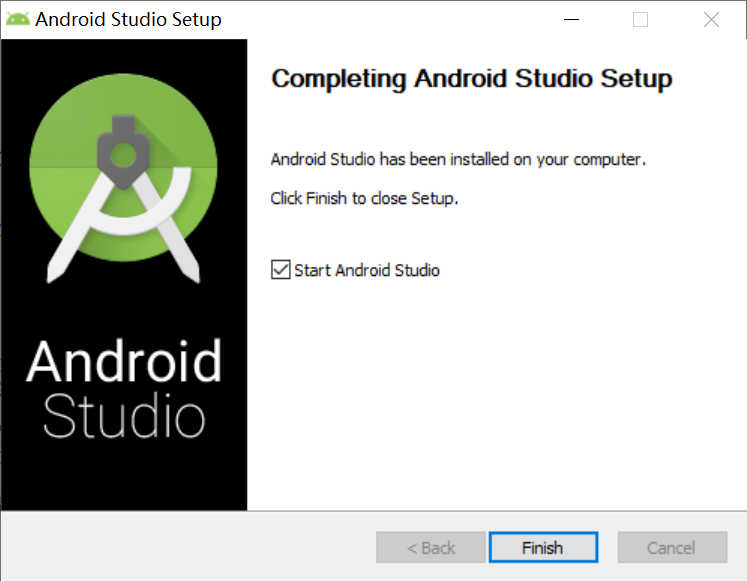
安装完成后点击finsh完成安装,并进行首次运行Andriod Studio。
首次运行
首次运行,会出现如下界面询问是否需要导入用户配置,如果是首次安装或者不需要导入,那按下图选择。如果需要导入配置,则选择另一个选项。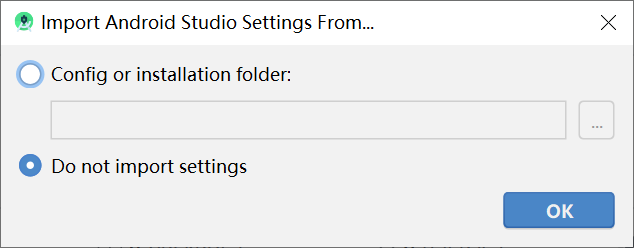
点击OK会跳出Andriod Studio加载界面,稍等片刻,会出现如下提示,询问是否需要分享使用过程中的数据,提供给Google用以分析和改进Andriod Studio,这个根据实际情况自行确定。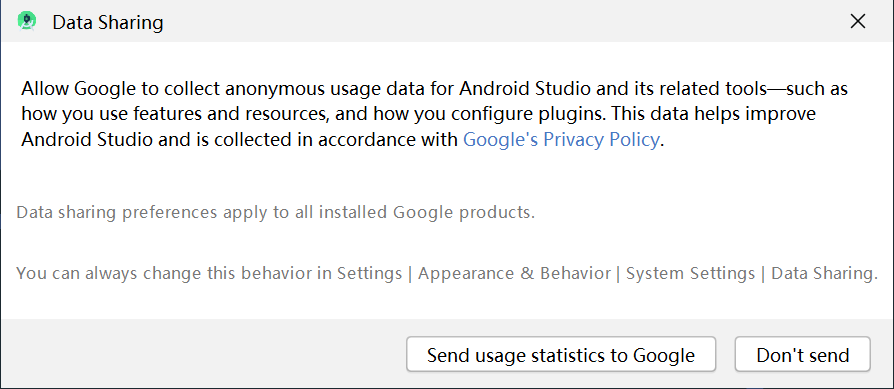
可能还会出现如下界面,这是由于本地没有或者是Andriod Studio没能关联上本地Andriod SDK,点击Cancel,Andriod Studio会自动下载所需Andriod SDK的列表文件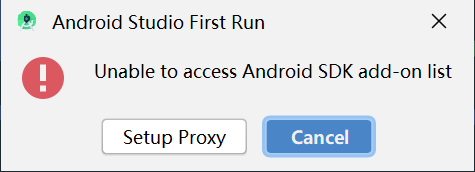
等到出现如下界面时,表示进入到了首次启动的配置阶段,点击next进行下一步操作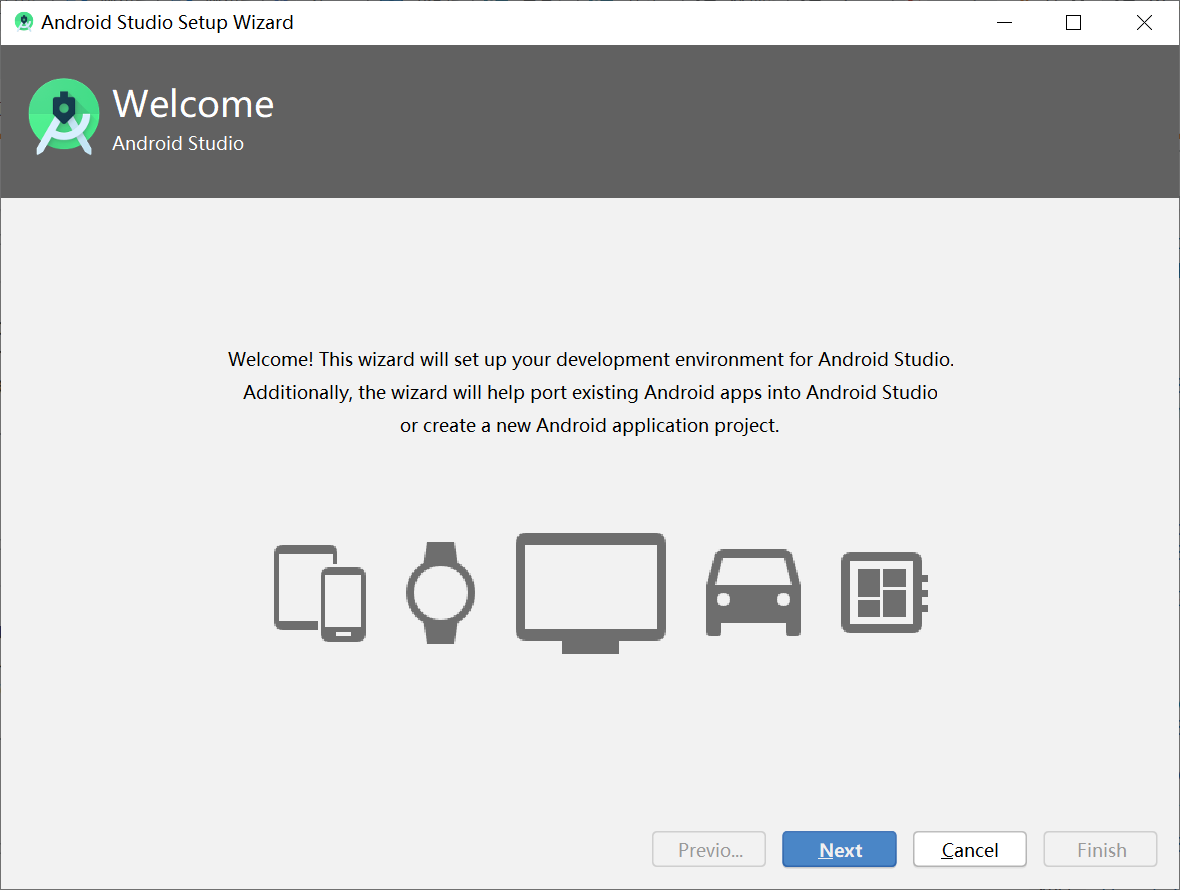
这里会让我们选择Andriod Studio的安装方式,有Standard(标准)和Custom(个性化),如果没有其他要求,选择Standard即可完成配置,完成Andriod Studio的安装。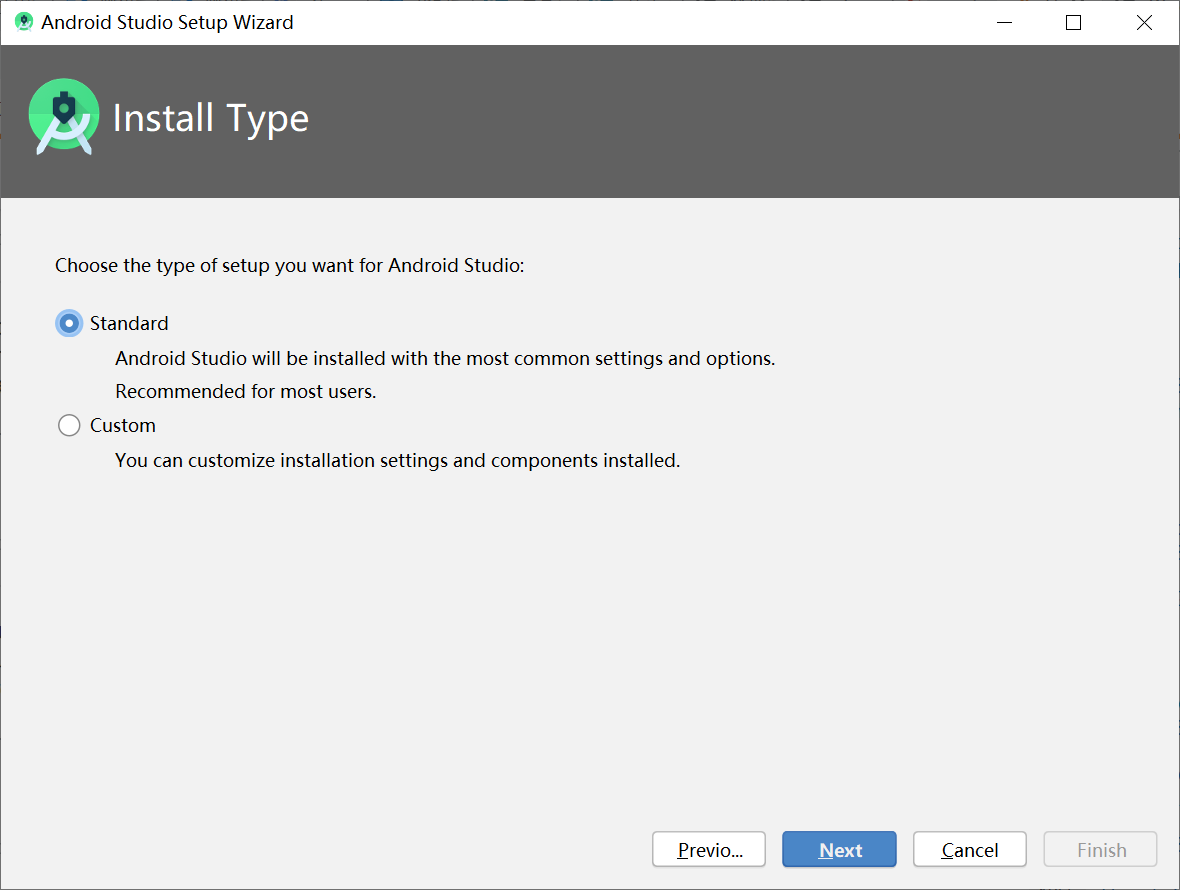
如果选择Custom,可继续进行个性化配置。
个性化配置
JDK安装
选择个性化配置后,首先需要配置的是JDK环境的安装位置。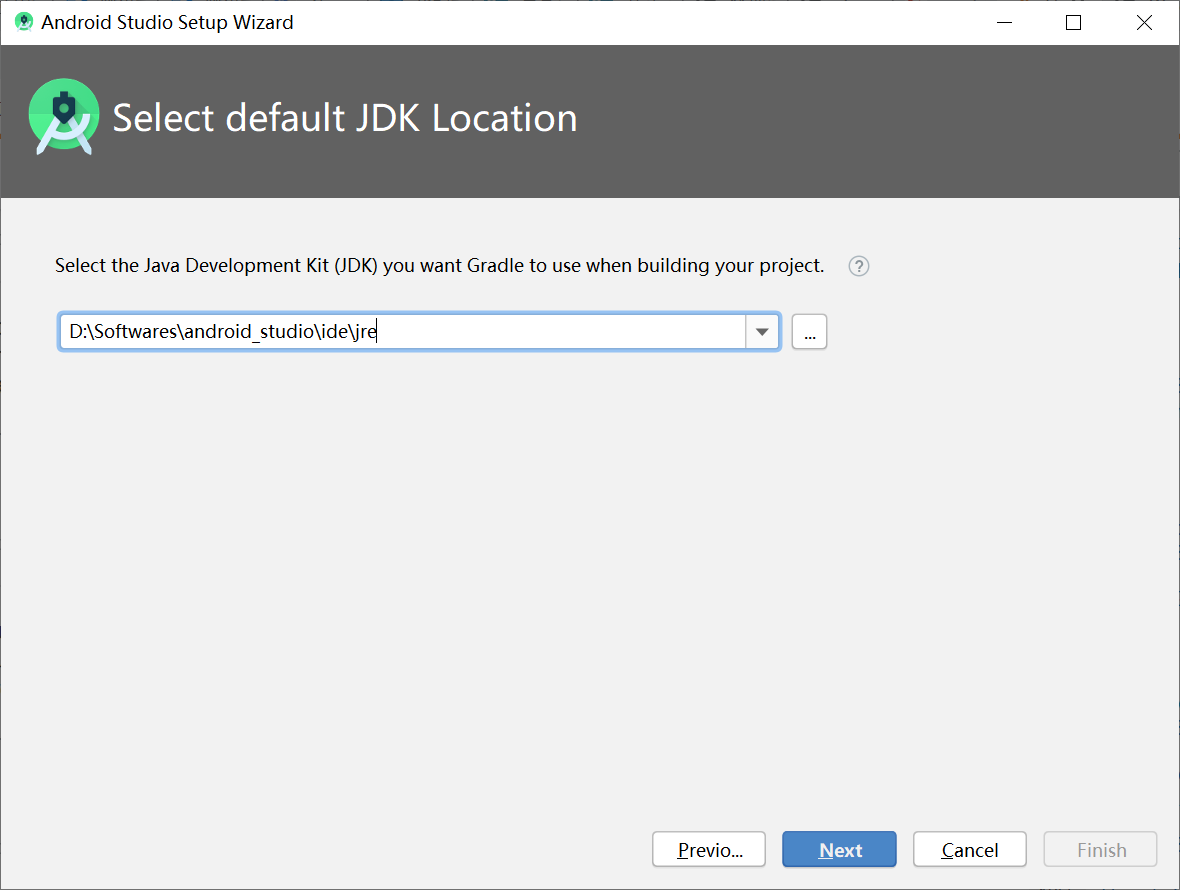
主题
接下来选择Andriod Studio主题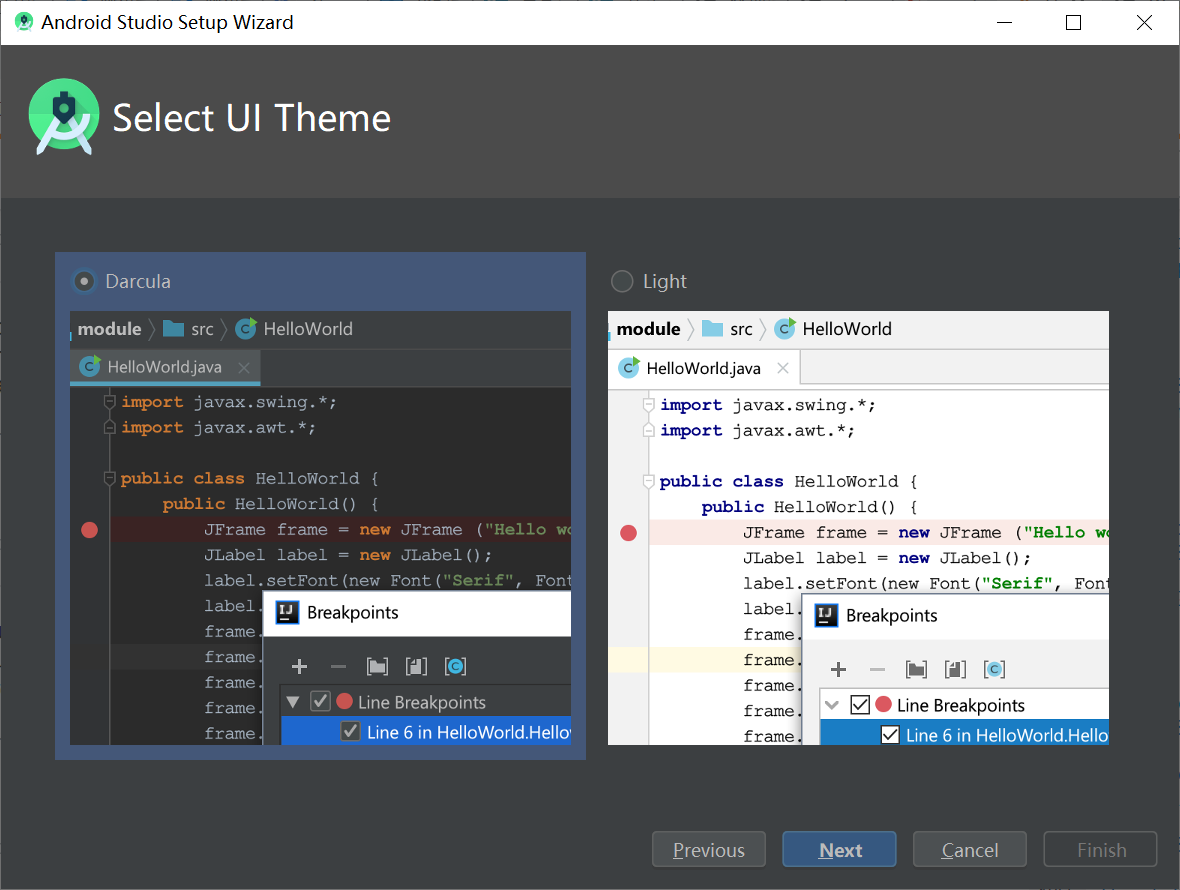
SDK及组件安装
建议全部勾选,这些也基本都是后续开发过程中需要的。另外还可以选择Android SDK的安装位置。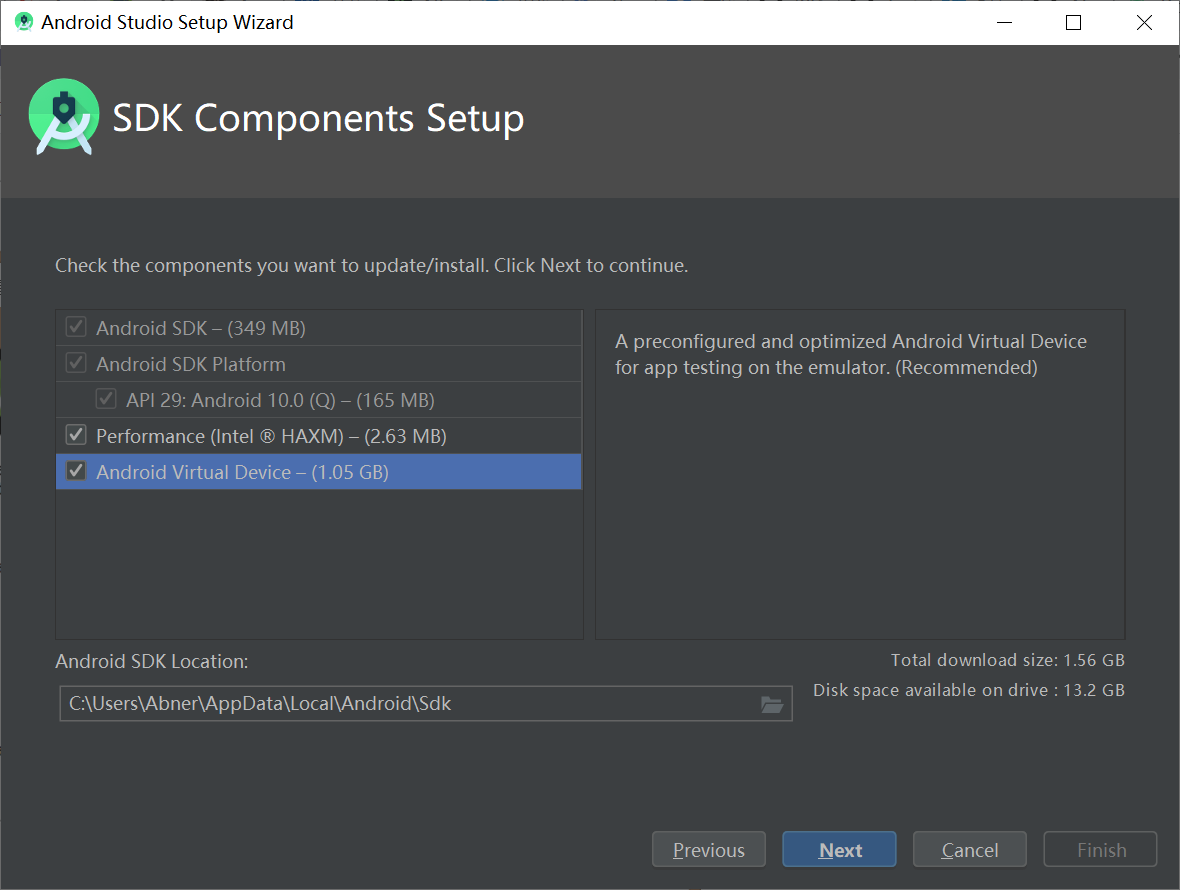
模拟器设置
这里主要设置模拟器的内存使用量,建议按默认的推荐配置设置。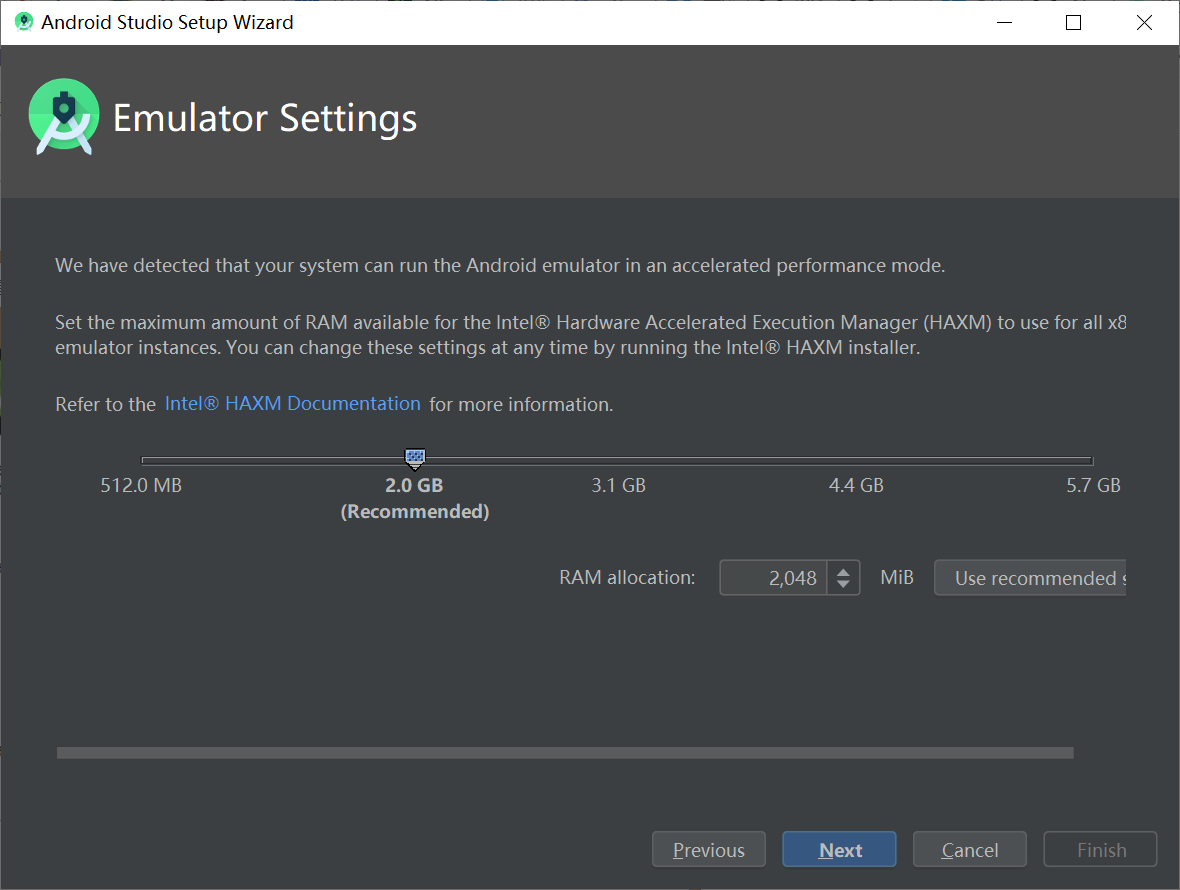
以上配置完成后,会提示确认界面,确认无误后会进行下载、安装和设置。
等待安装结束,Andriod Studio的安装也就完成了,如果需要了解更多Android Studio的使用技巧,可以查阅官方用户指南
接下来就可以开启Andriod的开发之旅啦!